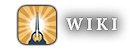Help:Bypass your cache
| Bypass your cache — Simple instructions |
|---|
In most Windows and Linux browsers:
In Apple Safari:
In Chrome and Firefox for Mac:
|
| See full instructions below |
To speed things up and conserve communications bandwidth, browsers attempt to keep local copies of pages, images, and other content you've visited, so that it need not be downloaded again later. Occasionally this caching scheme goes awry (e.g. the browser insists on showing out-of-date content) making it necessary to bypass the cache, thus forcing your browser to re-download a web page's complete, up-to-date content. This is sometimes referred to as a "hard refresh", "cache refresh", or "uncached reload". The rest of your cache is not affected.
When you encounter strange behavior, first try bypassing your cache. In most cases you can use the simple instructions shown to the right, or see the complete browser-specific instructions below. If this is not enough, you can try performing a "purge" of Wikipedia's server cache (see instructions below). If problems persist, report them at BS:User help.
If you are editing templates you may need to wait a few minutes before bypassing your browser cache in order to see the change in a page with the transcluded template.
In unusual circumstances, it may be worth clearing the entire cache (of your local browser).
Bypassing cache Edit
Google Chrome Edit
On Windows and Linux, use one of the following:
- Hold the Ctrl key and press the F5 key.
- Hold the Shift key and press the F5 key.
- Hold the Ctrl key and press the R key.
- Hold the Shift key and press the R key.
- Hold the Ctrl key and click the Reload button on the navigation toolbar.
- Hold the Shift key and click the Reload button on the navigation toolbar.
On macOS:
- Hold both the Cmd and Shift keys and press the R key.
- Hold the Shift key and click the Reload button on the navigation toolbar.
- Hold the Ctrl key and click the Reload button on the navigation toolbar.
Microsoft Edge Edit
On Windows:
- Hold the Ctrl key and press the F5 key.[1]
Internet Explorer Edit
Use one of the following:
- Hold the Ctrl key and press the F5 key.
- Hold the Ctrl key and click the "Refresh" button on the toolbar.
Edit
These instructions work for Firefox, SeaMonkey, and other related browsers.
On Windows and Linux, use one of the following:
- Hold both the Ctrl and Shift keys and then press R.
- Hold the Shift key and click the Reload button on the navigation toolbar.
- Hold the Ctrl key and press the F5 key.
On macOS, use one of the following:
- Hold both the Cmd and Shift keys and then press R.
- Hold the Shift key and click the Reload button on the navigation toolbar.
Safari Edit
For version 4 and newer:
- Hold down the Shift key and click the Reload toolbar button
or
- Use keyboard shortcut Opt+Cmd+R to clear cache.
For version 3 and older:
- Hold down the Cmd key and press R. This kind of "regular" reload will usually bypass the cache.
Opera Edit
Use one of the following:
- Hold the Ctrl key and press the F5 key.
- Hold the Shift key and click the Reload button on the navigation toolbar.
- Hold the Ctrl key and click the Reload button on the navigation toolbar.
- Hold the Shift key and press the F5 key.
Konqueror Edit
- Press F5 or click the "Reload" button on the toolbar.
Unlike other browsers, Konqueror seems to bypass its cache whenever you reload a page.
Cache clearing and disabling Edit
Google Chrome Edit
To clear the cache:
- Go to the "Tools" menu (the three horizontal ellipsis on the upper right of the browser) and click on "History" (Shortcut: Ctrl+H).
- Click on "Clear browsing data…" (Shortcut: Ctrl+Shift+Del).
- Select the types of data you want to clear, include "Cached images and files" option.
If you would like to keep the data in your cache but test Wikipedia without using it, you can use the "incognito" browsing option.
To disable the cache:
- Open Developer Tools (F12, Ctrl+Shift+I or
Tools > Developer Tools). - Click on the three horizontal ellipsis on the upper right corner of the Dev Tools interface and select "Settings" (Shortcut: F1).
- Check the "Disable Cache" check-box.
Note: This method only works if the developer console remains open. Browser extensions are available for download that force the cache to be disabled at all times.
Microsoft Edge Edit
Click the ellipsis in the upper right-hand corner. Navigate to "Settings", "Clear browsing data" and then "Choose what to clear". Tick only the box: "Cached data and files"
Internet Explorer Edit
To completely clear the cache in Internet Explorer 9 and later versions:
- Click "Tools" (the Gear-shaped button on the top-right section of the browser), point to "Safety" and click "Delete Browsing History…" (keyboard shortcut: Ctrl+Shift+Del).
- Select "Temporary Internet Files" at the top, and click "Delete". (If Wikipedia is in your list of favorites, you may need to turn off the "Preserve Favorites website data" at the top of the dialog box.)
- Internet Explorer will now silently delete the items you have chosen. Once finished, the notification bar appears at the bottom of the screen, stating that the selected browsing history has been deleted.
To completely clear the cache in Internet Explorer 8:
- Click the "Tools" menu then select "Delete Browsing History".
To completely clear the cache in Internet Explorer 7:
- Click "Tools" and select "Internet Options", choose the "General" tab and click "Delete Files" under the Temporary Internet Files section. If you want, you can also opt to delete cookies and browsing history.
To completely clear the cache in older versions of Internet Explorer:
- Click on "Tools" and then "Internet Options", and choose the "General" tab. Then click on "Delete…" under "Browsing history". In the "Temporary Internet files" section, click "Delete Files…". You will then get a dialogue box asking if you want to delete just the temporary files, or all off-line content. Choose the latter and click "OK".
To change cache settings (not recommended for most users):
- Select
Tools > Internet Options > Temporary Internet files > Settings…to make advanced configuration changes to the cache.
Edit
To completely clear the cache:
- In Firefox Quantum click the "Open menu" button (three stacked, horizontal bars in the upper right corner). Select "Options", then the "Privacy & Security" section. Go to the "Cookies and Site Data" subsection and click the "Clear Data..." button. Make sure the box for "Cached Web Content" is checked and click "Clear", (be sure the "Cookies and Site Data" box is unchecked if you do not want to clear this data as well).
- In versions of Firefox that display a single, orange "Firefox" button: click the "Firefox" button and click "Options". Select the "Advanced" section, and go to the "Network" tab, and click the "Clear Now" button. Then click "OK".
- When Firefox displays a menu bar, from the "Edit" or "Tools" menu, choose "Preferences" or "Options". Select the "Advanced" section, and go to the "Network" tab. Click the button called "Clear Now". Then click "OK".
- In SeaMonkey and later versions of Netscape, choose
Edit > Preferences…, expand the "Advanced" section and choose "Cache". Click on the "Clear Cache" button.
If you would keep your data in your cache and test Wikipedia with an empty cache, you can use Private Browsing mode.
To disable caching in Firefox (not recommended for most users):
- Choose
Tools > Options…(orEdit > Preferencesin the Linux version). - Choose "Advanced" at the top.
- Choose the "Network" tab.
- Change the cache size to 0 (zero).
To disable caching in SeaMonkey (not recommended for most users):
- Choose
Edit > Preferences… - Expand the "Advanced" item near the left bottom.
- Choose "Cache" item.
- Change the "Size" value to 0 (zero).
Safari Edit
To completely clear the cache:
- Use keyboard shortcut Opt+Cmd+E to instantly clear all caches
Alternatively:
- From the "Safari" menu, choose "Preferences..." (Shortcut: Cmd+,)
- Click on the "Advanced" tab
- Check the box at the bottom next to "Show Develop menu in menu bar"
- Close preferences and click Develop ‣ Empty Caches
Opera Edit
To completely clear the cache:
- From the "Tools" menu, choose "Preferences". Expand the "Advanced" options and choose "History". Click the "Empty now" button.
- Alternatively, you can clear the cache, history and cookies: From the "Tools" menu, choose "Delete private data". Click "Details", make sure that "Delete entire cache" is selected, and then choose any other data you want to remove.
To disable the cache permanently (not recommended for most users):
- From the "Tools" menu, choose "Preferences". Expand the "Advanced" options and choose "History". Click on the dropdown menu for "Disk Cache" and select "Off".
Note: On a Mac the "Tools" menu does not have a "Preferences" option. "Opera → Preferences" is the correct menu item.
Konqueror Edit
To completely clear the cache:
- From the "Settings" menu, select "Configure Konqueror". Scroll down to select the icon labeled "Cache", and click the button labeled "Clear Cache".
OmniWeb Edit
To completely clear the cache:
- From the "OmniWeb" menu, choose "Flush Cache" or hold down the Opt and Cmd keys and press U.
Purging Brighter Shores wiki's server cache Edit
The Brighter Shores wikis rely heavily cached versions of articles to greatly improve performance. When improperly displayed content is contained in a template or other transcluded page, bypassing your own cache might not be enough. You may need to purge the server cache of old page versions.
The server can be instructed to refresh its cache of a page's contents with the action=purge web address parameter. Add this to the end of the address. For example, to purge this page, visit one of the following:
- https://brightershoreswiki.org/w/Help:Bypass_your_cache?action=purge
- https://brightershoreswiki.org/w/Help:Bypass_your_cache?action=purge
For pages you think may need to be purged on a regular basis, include {{purge}}, which provides readers with an easily-accessible purge link. Don't put this on article space pages.