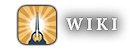Help:Cache
Background Edit
Internet browsers require the utilisation of what is called a cache or browser cache, which is a temporary storage area on your computer's hard drive to which website data is stored for increased webpage performance. Simply put, your cache allows webpages to load faster. A cache differs from a Cookie, in that a Cookie is used to allow a website to use certain information about your computer to improve your browser's future performance.
The idea behind the cache is that most websites utilise a base layout on all or most of their pages. For instance, the Brighter Shores Wiki logo appears at the top-right of every Brighter Shores Wiki page. A cache enables the browser to download the logo image once, so that it doesn't have to download it every time a new page is opened.
Ironically, there are times when clearing one's cache is helpful for website performance. Additionally, a web browser's cache may take up significant space on one's hard drive.
Examples of problems that may occur due to one's cache may be seen with the updating of certain images on the Brighter Shores Wiki. Editors continually update images throughout the wiki in order to maintain the latest, cleanest versions of those images. However, due to issues with one's cache and the way a website interacts with it, these updates may not take effect immediately. Furthermore, there are privacy issues that may warrant a reset of one's cache (such as when logging out of your Brighter Shores Wiki account).
How to clear your cache Edit
If you are experiencing problems while using the Brighter Shores Wiki, try clearing your browser's cache. To clear/reset/delete/empty your cache, find your browser below and follow the instructions:
Google Chrome Edit
- Open Google Chrome
- Click More ⋮ (Three stacked dots at the top-right corner of the browser).
- More tools > Clear browsing data...
- NOTE: This menu may also be accessed by pressing Ctrl+Shift+Delete
- In the Time range dropdown menu, select All time
- Uncheck ☐ everything except Cached images and files
- Click Clear data
Firefox Edit
- Open Firefox
- Click on Settings (three stacked horizontal bars at the top-right corner of the browser)
- Click History > Clear Recent History...
- NOTE: This menu may also be accessed by pressing Ctrl+Shift+Delete
- In the Time range to clear: dropdown menu, select Everything
- Ensure the Details list is expanded and check ☑ Cache
- Click Clear Now
Internet Explorer 9, 10, & 11 Edit
- Open Internet Explorer
- Click on Tools (the gear icon at the top-right corner of the browser) > Safety > Delete browsing history
- NOTE: This menu may also be accessed by pressing Ctrl+Shift+Delete
- Uncheck ☐ Preserve Favorites website data and check ☑ both Temporary Internet Files and Cookies
- Click Delete
- You will get a confirmation at the bottom of your browser's window when it has successfully cleared your cache and cookies.
Microsoft Edge Edit
- Open Microsoft Edge
- Click on more options (•••), at the top-right corner of the page
- Select Settings at the bottom of the menu
- Select Choose what to clear, under Clear browsing data
- Check ☑ Cached data and files
- Click Clear
Safari Edit
- Open Safari
- Click on the Safari menu at the top-left corner of the screen (if in fullscreen mode, hold the pointer at the top-edge of the screen to show the Menu Bar)
- Select Preferences...
- NOTE: This menu may also be accessed by pressing ⌘+, (Command+,)
- Select Advanced (Gear Icon)
- Ensure the Develop menu is enabled by checking ☑ Show Develop menu in menu bar
- Select the Develop menu in the menu bar at the top of the screen > Empty Caches
- NOTE: The cache may be cleared directly by pressing ⌥+⌘+E (Option+Command+E)